
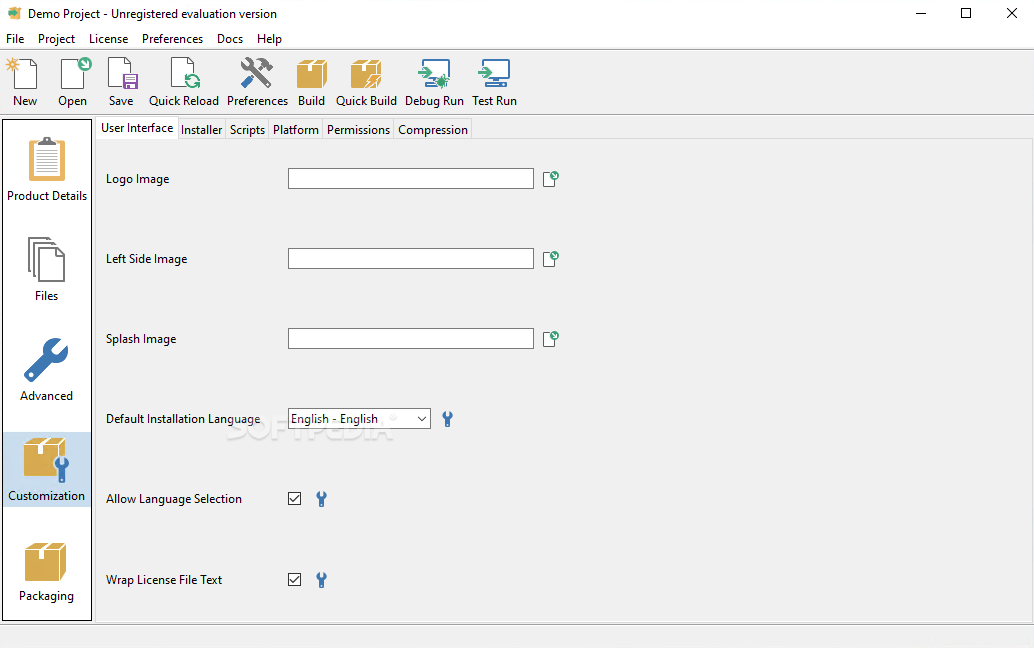
- #Vmware tools for windows 2003 x64 how to#
- #Vmware tools for windows 2003 x64 install#
- #Vmware tools for windows 2003 x64 windows 10#
- #Vmware tools for windows 2003 x64 software#
- #Vmware tools for windows 2003 x64 windows 7#
Step 9 – Pressing Finish initiates the conversion process. You can also select which Windows services to run, the network adapter type as well as the portgroup the VM is hooked up to.
#Vmware tools for windows 2003 x64 install#
Step 8 – You can further customize the conversion process, for instance, by having VMware Tools automatically install after the VM powers up. Step 7 – Specify the VM’s VMDK type (virtual disk) when recreated at destination In this example, I changed the VMDK disk type to Thin. If targeting a vCenter Server, you must also select an ESXi host. Step 6 – Select the datastore where you want the VM created. Step 5 – Assign a name to the VM being converted. Once a VM is converted (the files comprising it are copied over), it’s then just a matter of importing the VM manually to VMware Workstation, Fusion or Player. If a network share is used, supply a set of credentials that have read / write access to the share. When selecting this option, you need to specify the path to a local folder or a network share. Step 4b – To convert a VMware Workstation hosted VM or similar, select VMware Workstation or other VMware virtual machine instead. Select VMware Infrastructure virtual machine from the destination type drop-down list and supply the vCenter Server or ESXi IP address (or hostname) and a set of valid credentials. Step 4a – Specify where the converted VM will be created. Step 3 – Select the virtual machine to convert. Type in the Hyper-V server’s IP address (or hostname) and a set of valid credentials. Step 2 – Tick Powered off as the source type and select Hyper-V Server from the drop-down list. Step 1 – Launch VMware vCenter Converter and click on Convert machine. Refer to the user guide for a more detailed explanation. One inherent issue when using this method, is that any change made to the VM during the conversion process is not carried over, something you should keep in mind. The process of converting a powered on machine is referred to as hot cloning. To do this, you’d install and run the converter directly off the VM. If you need to keep it running, treat it as if it were a physical machine. One other point of interest, is that the Hyper-V VM has to be powered off first before it can be converted. This outlines the fact that the source VM, or physical machine, are left untouched during the conversion process. Notice the use of the word convert, as opposed to migrate.
#Vmware tools for windows 2003 x64 windows 7#
Let’s get down to the business of converting a Windows 7 VM running on Hyper-V to one hosted on a vCenter Server managed ESXi host. You can always return to the user guide if you end up stuck.

#Vmware tools for windows 2003 x64 software#
Leafing through the user guide is a long winding affair, as with most VMware documentation, so I find that experimenting with the software is generally quicker if you need to determine asap if a specific type of VM can be converted or not. Regardless, here’s a video that takes you through the process of setting up a local instance. For example, you can install the server component on one machine and connect it to remotely using the client and remote access components installed on a second machine. The Client-server installation option, on the other hand, lets you choose and install any of the individual components. The local installation option installs all the components on the same machine. The software consists of 4 components namely the server, an agent, the client and a remote access component. You’ll need to choose between a local or client-server install.
#Vmware tools for windows 2003 x64 windows 10#
I installed mine on a Windows 10 laptop despite having the OS complain about it. Other than that, the installation process is dead simple. Once downloaded, you can install the software on either a physical machine or a virtual one running Windows. The tools can be download from here provided you have a valid VMware account. To do this, we will be using a free tool called VMware vCenter Converter Standalone.
#Vmware tools for windows 2003 x64 how to#
Today, I’ll show you how to convert a virtual machine running on Hyper-V to one hosted on a VMware platform such as ESXi or VMware Workstation. With this in mind, it is perhaps time to revisit some old preconceptions and give the MS product a thorough look.īut I digress. With Windows Server 2016 released last September 2016, things now look pretty interesting on the Hyper-V front. I think people tend to waste too much time bashing one product over the other. The fact remains, however, that both vSphere and Hyper-V have their strong points. One might infer that I am a VMware fanboy which is only partly true, at least when it comes to hypervisors and virtualization in general.


 0 kommentar(er)
0 kommentar(er)
